前回までは、Remote Link 3 が邪魔をして初期化することができなかった。
で、終わっていました。
その後、何とか削除しようと試みましたが全てエラーで削除することができませんでした。
どうしてもバックアップが無いと心配症なので、購入時にセットされていたHDDは、クローンを取ったあとそのまま保管してありました。
今回、元々のHDD(1TB)から2TBのHDDへとクローニングし、2TBのHDDで、先に成功された方のやり方を参考に実施してみました。
A.まさともさんのやり方
以下の方法で試しました。
- 1TB HDDを2TB HDDに丸ごとコピーを行う
- Gpatedで、2TB HDDの6番目の領域を削除する。
- Gpatedで未使用領域全てを新しい領域を作成する。
この時選択するフォーマット形式は「xfs」とする。 - 2TB HDDをHDL-AAにセットし、初期化を実行する。
結果は、容量アップすんなりできました。
B.morさんのやり方
- Macrium Reflect Free Editionを利用し、1TB HDDの領域1番目から5番目までをイメージで保存
- Macrium Reflect Free Editionを利用し、 2TB HDDに(1)で保存したイメージを復元する。
- Gpatedで未使用領域全てを新しい領域を作成する。
この時選択するフォーマット形式は「未フォーマット」とする。 - Gpatedで(3)で作成した領域のフラグを「raid」にする。
- 2TB HDDをHDL-AAにセットし、初期化を実行する 。
こちらの結果もすんなり容量アップできました。
C.新たな試み Windows10だけでできないか
今回試したのは、あえてWindows上のみでできないかを試しました。
実施した工程は以下になります。
1.Windows10のディスクの管理で6番目のパーテーションを削除する。
2.未使用領域全てを新しい領域として作成する。
この時、フォーマットはせず領域の作成のみを行う。
3.HDL-AAにログインし、初期化を行う。
結果は、上記手順のみで容量のアップができました。
下記は、ディスクの管理で6番目の領域を削除後、新たにフォーマットせずに領域だけを作成したときのものです。

その後、HDL-AAにログイン後、システム→初期化を実行させ、初期設定後の起動画面が次の画面になります。
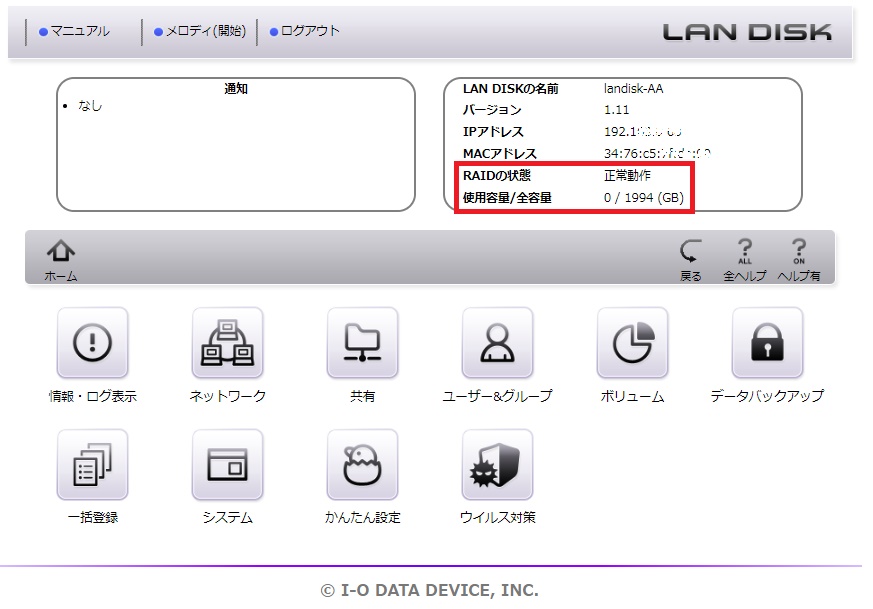
RAID状態:正常動作
全容量:1994GB
以上のように容量アップができました。
何度試してもできなかったのが嘘のようです。
まさともさん、 mor さん、kisさん 本当に感謝いたします。
諦めかけていましたが情報をいただいたおかげで成功できました。
また、Windowsだけでもできることが検証できました。
全ての方法で同じくできたのか?
ちょっと気になったので容量アップ後のHDDのパーティーション状況を Gpated で確認してみた。
元ディスクと比べてみる。
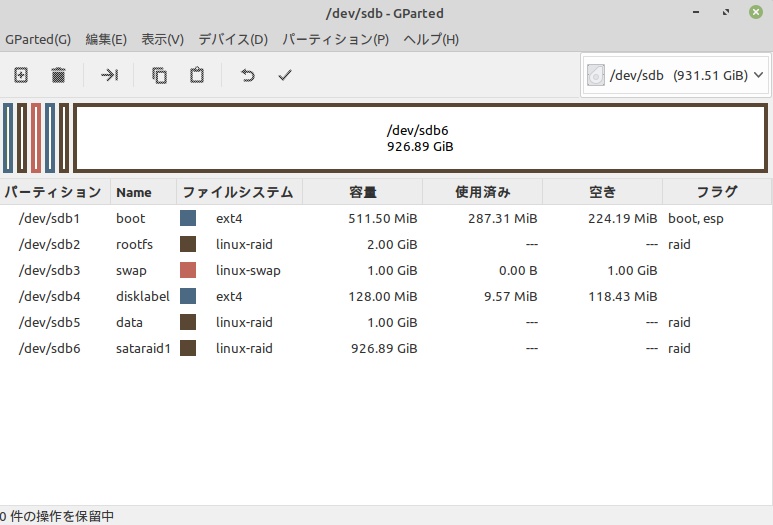
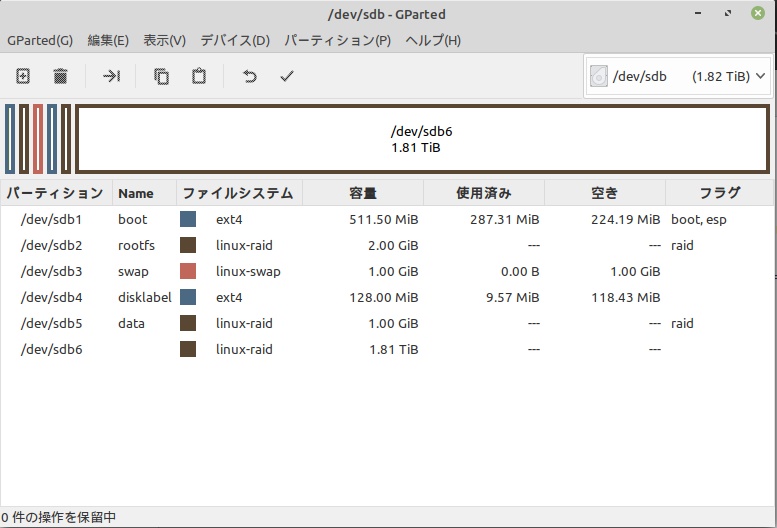
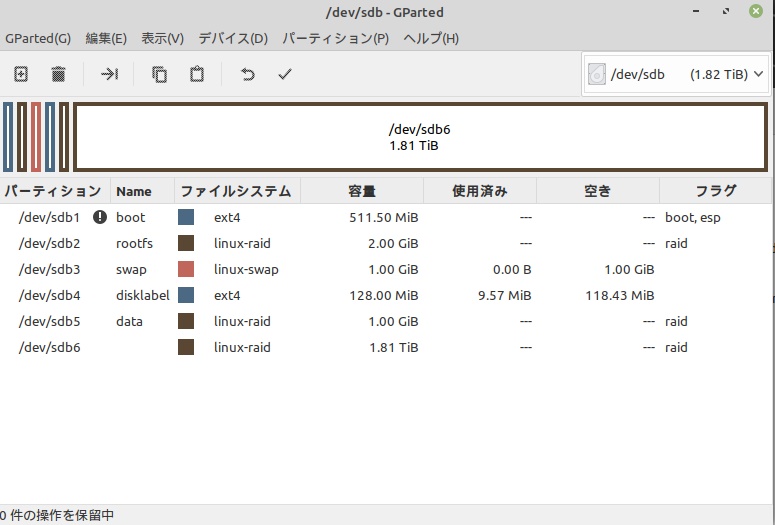
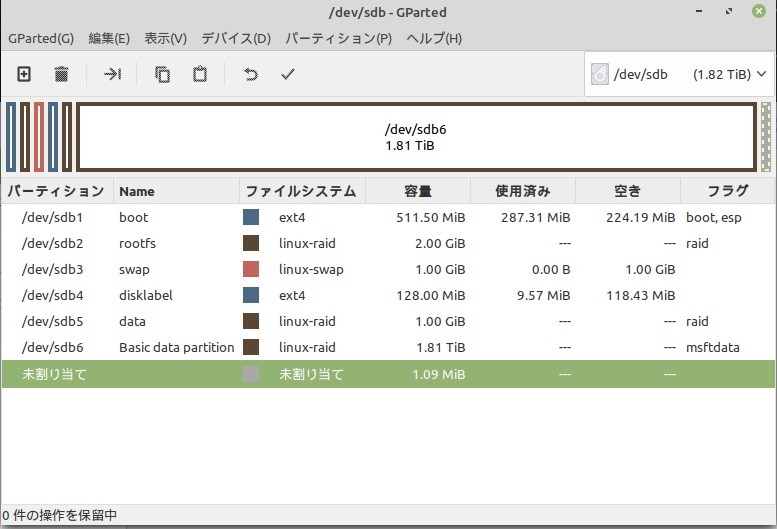
ご覧いただいた通り、容量アップ後のHDDで元HDDと同じような状態になったのは、Bの方法でした。
が、Aの方法でも最後にフラグの編集で「raid」にチェックを入れると同じになります。
Cの方法では、フラグが「msftdata」となっております。また、1.09MBの未割り当て領域ができています。
元の状態と同じ状態にするには
きれいな状態で容量アップを行うには以下の方法かと思われます。
- 元HDDから新HDDへクローンを作成するか、「 Macrium Reflect Free Edition 」などのツールで1番目から5番目までのイメージコピーを行う。
- 「 Gpated 」などを利用し、クローンした場合は6番目の領域を削除する。
- 未使用領域全てで新しい領域を作成する。
この時に「未フォーマット」で作成する。 - 「 Gpated 」などを利用し、 6番目の領域のフラグを「raid」にする。
- 新HDDをHDL-AAにセットし起動し、起動後「初期化」を行う。
この作業を行うにあたって、 「Remote Link 3」がインストールされている場合は削除しておく(自分は削除できませんでしたが・・・)
以上で容量アップがきれいにできるのではないでしょうか。
Windows10だけでもできましたがどのような不具合がでるか不明のため、上記でまとめた方法で実施することをお勧めします。
でもでも、 Remote Link 3 を削除できないのは困ったものです。
こちらのHDDは消さないでまだありますので、また時間をみて試してみたいと思います。初期化なんだから Remote Link 3 が入っていても強制的に消すようにしてもらいたいものです。

michiさん
今回このブログを参考にさせて頂き、HDL-AA3を3TBから6TBに容量アップさせる事に
成功しました。大変参考になりました。ありがとうございます!
私は最終的にCの方法で成功しています。
ただ、私もトラブル続きでしたので、以下に内容を書いておきます
今後誰かの参考になれば幸いです
——————————————————
NASから取り外したHDDをクローンHDDスタンドで丸ごとコピーしたが、6番目の
RAIDパーティションが拡張できず、このページにたどり着く
(HDL-A2のときはGPartedで拡張して完了だった)
最初Aの方法でうまくいかず、Bの方法にしたが、HDDをリストア中にフリーズ
してしまい、そのままHDDを失ってしまった(初期不良交換してもらった)
その後交換したHDDにて再度リストア→フリーズ さすがに交換して
もらうわけにもいかず、winのディスクパートにて修理
→その後HDDスタンドで再度丸ごとコピー
→今度はLinuxのgpartedで構築された領域が見えなくなり、
6番目を削除できない。
しかし、NASとしては動く状態に。
Cのやり方にあった、Windows10のディスクの管理で6番目の領域を削除し、
フォーマットはせず領域の作成のみを行い、この状態でNASに入れて初期化を行ったところ
無事に6TBのNASになってくれました
——————————————————
今回使用したHDDは、WD BLUE6TBで2台ともMacrium Reflectで
リストア中にフリーズしたので、何か相性などがあるかもしれません。
——————————————————
●結果、最初からHDDをハードコピーして、Windows10のディスクの管理で
6番目を消して新規領域を作るのが簡単かつ安全だった(私の場合は 苦笑)
長文になってしまいましたが、私からは以上です
kuroさん
容量アップ成功おめでとうございます。
また、実施内容の詳細ありがとうございます。
このHDL-AA一度ハマりだすと中々抜け出せない機器のようです。
今だにパッケージ削除出来ないでいますので!
kuroさんの記載にあるようにHDDのメーカーやモデル、又は容量などによって相性など何かあるかもしれませんね。
手元には大きな容量のディスクが無いのでテストは1TB→2TBの容量アップでした。
6TBへのアップだと何かあるのかな?
と、試してみたいところですが、ディスク調達すぐには無理なので
いつかやってみたいです。
貴重な体験談をありがとうございました。
元の状態と同じにするにはsataraid1と名前を付ける作業も必要かと。
HDL-AAについては他の機体のものが使用可能です。(但し制限がある可能性あり)
確認した内容は価格.comのHDL2-AA0/Eクチコミに書きました。詳細はそちらを見てください。